Netgear X4S Setup
An excellent WiFi networking extender is the Netgear X4S Setup. Therefore, the best approach to extend the WiFi range in your home is to use a Netgear Nighthawk X4S extender configuration. The extender’s FastLane3 technology provides a 100% performance gain over its competitors. The Netgear WiFi extender X4S setup process, firmware upgrades, and resets will all be covered on this page.
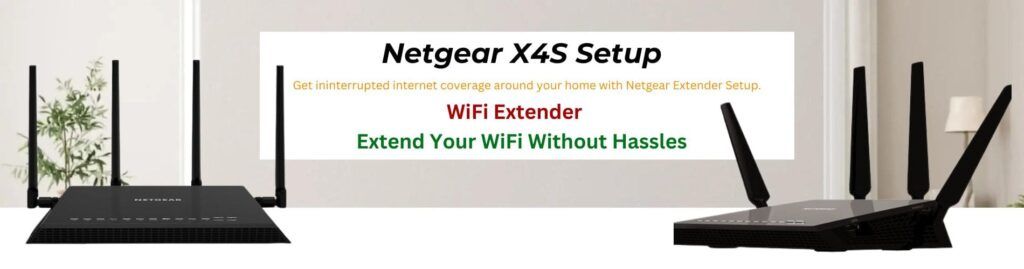
How to Set Up Netgear Nighthawk X4S Extender?
The following are the setup steps for the extender:
- It is best to put the router and X4S range extender in the same room.
- Connect your devices via an Ethernet cable, as shown in the picture.
- Extension, X4S, and Netgear Nighthawk
- It’s time to switch on your devices.
- Go to your PC or laptop and choose WiFi Settings.
- Look through the entire network list to find Netgear_ext.
- To access the network, enter the extender’s default WiFi password.
- Enter mywifiext.net in the address bar of your browser.
- Press the Enter key.
- The extender’s user agreement will show up.
- Click Next once the terms and conditions have been accepted.
- The extender’s login page will be shown.
- Enter admin in the Login field and password in the Password field.
- Note that the username and password are automatically case-sensitive.
- Click the “Login” button.
- Select the Extender mode on the next screen.
- Click for New Extender Setup.
- When your extender displays the list of networks that are available, select the network that is connected to your router, then enter the WiFi password for that network.
- Press the “Connect” button.
- Change the SSID and password for the extender’s two frequency band networks.
- Observe the directions displayed on the screen.
Note: If you need any assistance regarding your Netgear Nighthawk extender, get in touch with us via the chat button you see on the bottom right corner of this page.
Netgear X4S Setup—Nighthawk App
If you don’t have a laptop or desktop computer, you can set up the X4S extender using your cell phone. First, use an Ethernet cable to connect your router and extender. Install the Nighthawk app on your phone. Next, use the Netgear Nighthawk app on your mobile device and connect it to the Netgear_ext network. Create a Netgear account and follow the in-app instructions if you don’t already have one.
Netgear X4S Extender Firmware Update
First, visit the Netgear download site and download the Netgear Nighthawk firmware file to your computer. After that, you can install the latest firmware on your Netgear extender by following these steps:
- First, connect your desktop to the X4S extender using an Ethernet cable.
- Then visit mywifiext.net.
- Enter the default login information in your extender.
- Navigate to the Management page and select Firmware Update.
- You now need to look through the firmware file for the extender.
- In two minutes, the extender will be updated when the firmware upgrade gets underway.

Netgear X4S Extender–Troubleshooting Steps
- Check the power supply and connection.
- Verify that the signal strength is at the proper location.
- Verify the accuracy of your network credentials.
- Restart the extender and router.
- Update the firmware if it’s available.
- Reset the extender to its original settings if issues persist.
- Contact Netgear support if you need more assistance.
Netgear X4S WiFi Extender Setup-Manually
- Attach the extender’s power supply.
- Connect the gadget to the extender’s network.
- Click the setup page in the browser window that is open.
- Once the setup language has been selected, click “Next.”
- To expand, pick the existing WiFi network.
- Configure the SSID of the extender and the network password.
- Wait for the setup to be finished, then check the connection.
- For optimal coverage, reposition the extender if needed.
Netgear X4S Setup—Login Steps
- Connect to the extender’s WiFi network.
- Open a web browser and type www.mywifiext.net login into the address box.
- Enter your username and password.
- Click Login to view the extender’s settings.
- Follow the instructions on the screen to set up.
- Choose an existing WiFi network to enlarge it.
- Complete the setup and confirm the connection.

Netgear X4S WiFi Range Extender-WPS Guide
- A power source should be connected to the extender.
- On the extender, press the WPS button.
- One minute later, press the WPS button on the router.
- Wait until the extender’s solid green WPS LED turns on.
- Join a wider WiFi network using your device.
- In the browser that is open, type the setup URL.
- Follow the setup wizard’s instructions.
- Choose to extend an existing WiFi network.
- Enter your network credentials and set the SSID and password for the extender.
- To get the best coverage, move the extender as required.
Reset Process-Netgear X4S Setup
- Locate the reset button on the extender.
- Using a paperclip, press and hold the reset button for around ten seconds.
- Release the reset button when the power LED starts to blink.
- Await the extender’s reboot.
- Accept the offer to connect to the built-in WiFi network.
- Open a web browser and enter mywifiext.net setup.
- Follow the instructions on the screen to reset the extender.
