MyNetgear Portal Login
Use MyNetgear account to manage your Netgear products using the Netgear Nighthawk app, Orbi app or Netgear Insight app. The same account can also be used to access MyNetgear portal login on a web browser using URL my.netgear.com.
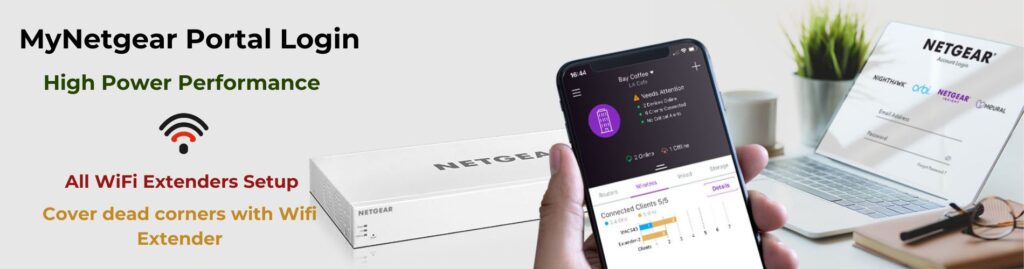
Why Do I Need a MyNetgear Portal Login Account?
Creating a MyNetgear account lets you log in to your device with ease and also helps you register Netgear products, put in your queries onto the Netgear Community page, and do a lot more. Important firmware and security upgrades are available, and you can enable Anywhere Access to control your network from any location with the same login credentials.
You must first establish an account in order to perform all of this.
How to Create a MyNetgear Account?
To create the MyNetgear portal login account, all you need to do is:
- Visit my.netgear.com on an updated internet browser.
- Navigate to the Create an Account page.
- Fill in the required details on the page.
- Enter first name, last name, email id, password.
- You will then receive a message asking you to verify your password and email address.
Note: These details can be used as your login information for MyNetgear.
- Once done, select your country and click Continue.
- If you want to enable two-step verification, then select Yes, Enable. This is an added layer of security. Select No Thanks if you do not want this option.
- You will be asked for your phone number if you have chosen this option. Click Add Phone Number after entering the number.
- To confirm the contact number, enter the code you received on the same phone number in the designated field and click Verify.
- Finally click Finish to complete the process of creating MyNetgear portal login account.
That’s all! Here’s how to set up your MyNetgear account and get the most out of your gadget. If you want to register your Netgear products then you can do it now. You can also post on the Netgear community and now that you have created the account, you’ll begin receiving updates for your Netgear products.
Reset MyNetgear Portal Forgot Password
What if at any point in time you forget MyNetgear portal login password? In that scenario, you should reset the password. Here’s how you can reset the MyNetgear portal.
What if at any point in time you forget MyNetgear portal login password? In that scenario, you should reset the password. Here’s how you can reset the MyNetgear portal.
- Visit my.netgear.com on a browser on your PC.
- Ensure a stable internet connection.
- Click Forgot Password? option.
- Enter your email address that you use to access your account.
- Select reCAPTCHA checkbox.
- Next, click on the Reset Password button.
- Head toward your inbox and copy the verification code that you received.
- Return to my.netgear.com and enter the code in the designated field.
- Enter the new password twice and click Submit.
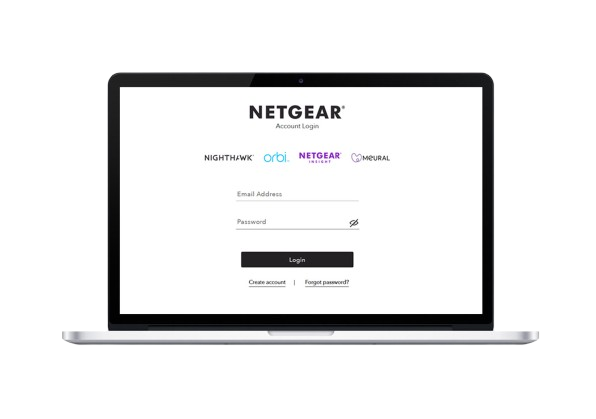
MyNetgear.com password has been reset. Make use of the new password to log in now.
How to Create MyNetgear DDNS Account on a Netgear Router?
The IP address linked to your domain name is automatically updated by DDNS (Dynamic Domain Name System service). If the IP address of the host name changes, DDNS updates the DNS server at the same time. You ought to create a Netgear No-IP account to set up MyNetgear.com host name and utilize MyNetgear DDNS service.
The steps to set up your free DDNS account on a Netgear router are presented below:
- First, connect your PC to the network of the router.
- Use the most recent version of your web browser to visit routerlogin.net.
- Entering the admin username and password, log in to the router.
- On the BASIC home page, click ADVANCED.
- Next, select Advanced Setup and then Dynamic DNS.
- Click on Use a Dynamic DNS Service.
- Select NETGEAR in the service provider menu.
- Select No in Do you have a NETGEAR DDNS account section.
- Type the Host Name, Email and Password in the given fields.
- Use mynetgear.com hostname that you want in the Host name field.
- Click on Register.
- Click on the account activation link that you received in your inbox.
- You will be navigated to the login page.
You have completed the Netgear DDNS account. Once you have created your free MyNetgear.com DDNS host name you ought to confirm your host name every 30 days or else it gets erased.
You have created a MyNetgear portal login account and also set up a Netgear DDNS account. Begin using these account details to make the most out of your Netgear devices and services.
Note: If you need any assistance regarding your Netgear Nighthawk extender, get in touch with us via the chat button you see on the bottom right corner of this page.
Why Are My Netgear Lights Blinking Red?
Many Netgear extender users approach us for having an answer to the question, ‘Why are my Netgear lights blinking red’. If you are also struggling with the same, then luckily you have stumbled upon the right page. We’ll outline a number of causes for your Netgear lights to flicker red here, along with potential fixes. Let’s begin!
Problem: It is evident that you will have trouble with the Netgear lights blinking red if your home router is positioned too far away from the Netgear extender.
Solution: Relocate your extender and make sure it is within the range of your router. For locating your extender at the right place, you can get the help of MyNetgear manual.
Problem: Another reason that can force you to experience Netgear lights blinking red light issues could be related to WiFi interference.
Solution: Keeping your Netgear extender and home WiFi router away from things emitting radio waves can be of great help. To name a few, you can place your devices at a distance from baby monitors, cordless phones, Bluetooth speakers, microwave ovens, refrigerators, etc.
Problem: Chances are your router and extender is not connected in a proper manner, which results in Netgear Lights blinking red issue.
Solution: Verify that both devices are connected and that everything is operating as it should. If an Ethernet cable is being used for connecting the devices, then make sure it has no cuts or breakage.
Problem: A technical glitch in your device can also end up with the red light issue on your Netgear extender.
Solution: For fixing the issue, power cycle your extender by unplugging its power socket from the power outlet. You can turn on the power button and re-plug the socket into the outlet after a few minutes. Now, see if the blinking red light problem has been resolved for you by checking the condition of the LED lights on your extender.
Problem: If your extender is not set up correctly, you may also experience the “My Netgear lights blinking red” issue.
Solution: Resetting your extender to its factory defaults and configuring it again will resolve the problem. If you are unaware of the process of resetting and reconfiguring your extender, consider getting support from our technical experts for quick assistance.
How Do I Get to the Login Page for my Netgear Extender?
“How can I access my Netgear extender login page?” is another query that many users of Netgear extenders have. If you are also looking for an answer to the same, here are the steps explaining things in detail:
- Power up your extender by plugging it into a power socket after you are done with connecting it to your home router.
- Get access to your computer as soon as you notice that your extender’s LED light has gone green.
- Open your preferred web browser and enter the mywifiext website address in the URL bar.
- You can access the Netgear extender login screen by pressing the Enter key.
- Fill in your login credentials and you’re done with the Netgear extender login process.
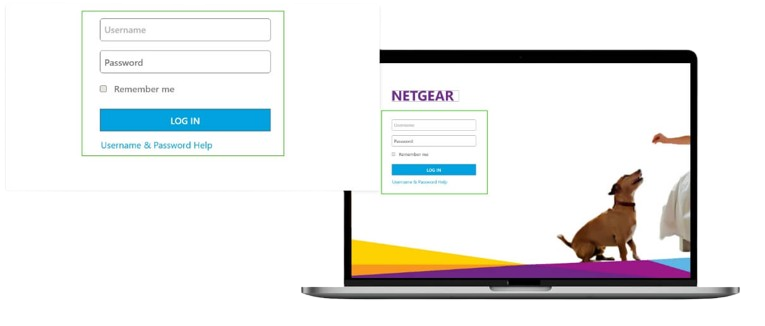
If you want to access the login page of your extender using the Nighthawk app, then first you need to create a MyNetgear account. Here’s how to get the MyNetgear account creating job done.
Why Is My Netgear Showing Mywifiext Not Working Error?
Are you bothered by My Netgear showing mywifiext not working error? If yes, then we’ve got your back. Mywifiext not working issue can occur due to various reasons. A few of them are as follows:
- The problem “My Netgear is displaying MyWifiext not working” will appear if the web browser you are using to view the website is outdated or cluttered with the junk of cache and cookies.
- Typing errors in the web address can also be one of the reasons why you are facing mywifiext not working issue. Thus, cross-check the web address and make sure that you have entered it into the address bar of your browser.
- Netgear Smart Connect is most likely enabled, however you are using a distinct WiFi network name and password for each 5 GHz band. If so, connecting the extender to one band of WiFi will result in a mywifiext not working issue.
- Closeness of your extender to interference-causing devices can also make you experience mywifiext not working issue. Thus, keep WiFi interference at bay and see if it helps you fix the issue.
- Verify the power outlet that your extender is plugged into. It might not be operating or supplying enough power. If that is the case, either get the current power socket fixed or plug in the device to another wall outlet. Make sure the power supply in the socket you’re using doesn’t fluctuate.
- The mywifiext not working issue may be caused by an improper or incomplete extender configuration. Thus, return your extender to its initial configuration and set it up once more.Once done, check if you still are troubled by ‘My Netgear showing mywifiext not working error’.
How Can I Reset My Netgear to Default Settings?
Want to know the answer to the question – ‘How can I reset my Netgear to default settings’? No matter whether you want to reset your device due to some technical issues or have forgotten its login password, the steps listed below will help you get success with the extender reset process without any hassle.
- Disconnect your extender from all the devices connected to it.
- However, make sure not to unplug the extender from its power socket.
- Now, locate the Reset button on your device. The location of the button may vary from model to model. So, check all the sides of your extender to locate the button.
- Done? Press it using a pin-like device.
- Your extender will reboot.
- Once done, configure your extender from scratch to start using it.

We hope you have got an answer to your query ‘How can I reset my Netgear to default settings’. If something is not going in your favor or you are facing issues while taking your Netgear extender back to its default settings, then feel free to contact our technical experts and let them help you get success with the process.
