Netgear EX3110 Setup
Increasing the speed and coverage of your current wireless network is the goal of the Netgear EX3110 setup. It is an excellent way to remove Wi-Fi dead zones and provide a strong, continuous internet connection across your house or place of business. All you need to do is quickly plug in the Netgear Ex3110. Because of its dual-band Wi-Fi capabilities, this extender provides dependable, quick connections and works with a variety of devices. Its covert design enhances the performance and reach of your network by enabling you to deploy it covertly and make it fit in perfectly with any setting. The Netgear AC750 is a useful addition to any network configuration that ensures a flawless online experience, whether you’re gaming, streaming, or working from home.
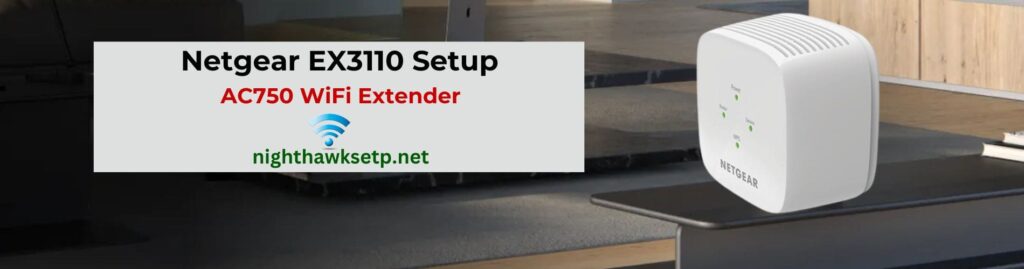
Netgear EX3110 Extender Setup-Manual Method
Plug the Netgear AC750 extender into an electrical outlet if it is close to your existing Wi-Fi network.
Make sure it is in the same room as your router for the first setup.
Await the power LED on the extension to solidify.
Navigate to the “NETGEAR_EXT” network in the Wi-Fi settings on your computer or mobile device. This is your extender’s standard network name.
In the address box of an open web browser, type “mywifiext.net login” and hit Enter.
- You will be given the option to sign in with your current Netgear account or create a new one. To finish this stage, adhere to the on-screen directions.
You can connect the extender to your current Wi-Fi network by following the setup wizard’s instructions.
As instructed by the screen, choose your network and enter the network password when required.
Once everything is configured, you may move the extender to a location that will maximize your Wi-Fi coverage. The Netgear AC750 extender may provide better coverage for your home or place of business in its present configuration.
Netgear EX3110 Extender Setup-WPS Method
Wait for the extender to turn on after plugging it in.
Press the WPS button.
For two minutes, click the WPS button.
A successful connection will be indicated when the extender’s WPS LED turns solid green.
Now that it’s configured, your Netgear EX3110 extender is prepared to boost your WiFi’s range.

How do I login to the Netgear EX3110 wifi range extender?
Make sure the extender is turned on.
Link your PC or smartphone to the “NETGEAR_EXT” Wi-Fi network on the extender.
On the linked device, launch a web browser.
- When asked, you must enter your login credentials. Either use the default credentials from the initial setup, which are usually “admin” for both, or use a new set.
You can view the extender’s settings and make any necessary setup changes after logging in.
Note: If you need any assistance regarding your Netgear Nighthawk extender, get in touch with us via the chat button you see on the bottom right corner of this page.
Firmware update for Netgear AC750 Extender
Connect your PC or mobile device to the extender’s WiFi network.
Open a web browser and type mywifiext into the address bar. Press Enter.
Enter your login and password. If you haven’t changed them, the typical login credentials are:
Sign in as the administrator.
The password is
After login in, search for the “Software Update” or “Firmware Update” area in the extender’s settings.
Check for available firmware updates, then follow the on-screen directions to download and install the most recent version.
The extender will reboot after the update is finished. As soon as it’s backed up, you’ll be using the latest firmware for improved security and speed.
Please ensure that you have a dependable internet connection and, if at all possible, a backup of the configurations before changing the firmware on your extender.
Reset Process for Ex3110 WiFi Extender
Locate the reset button on the extender.
Press and hold the reset button for around 10 seconds with a paperclip or other such instrument.
Remove the reset button if the LED starts to blink.
The extender may need several minutes to revert to its initial factory settings.
After the reset is complete, the extender can be reconfigured from scratch by following the initial setup instructions in the user manual or setup guide.

